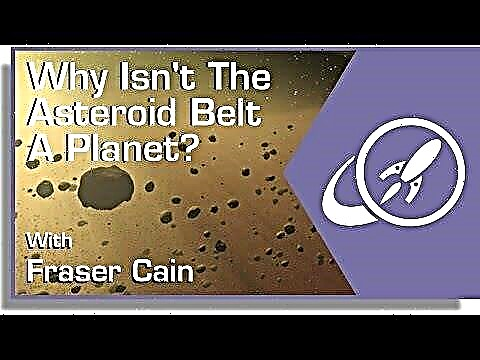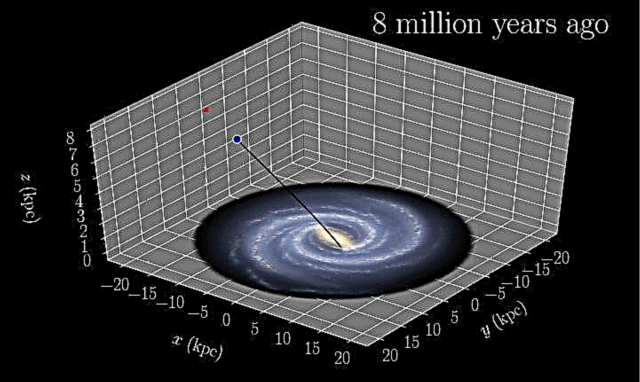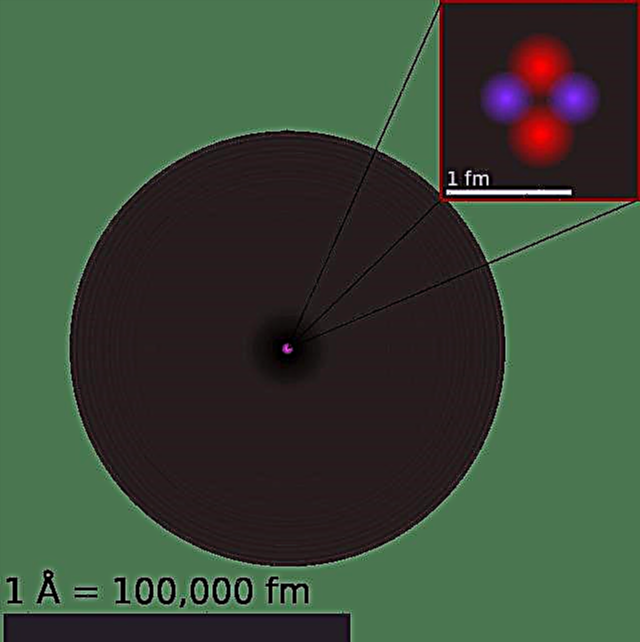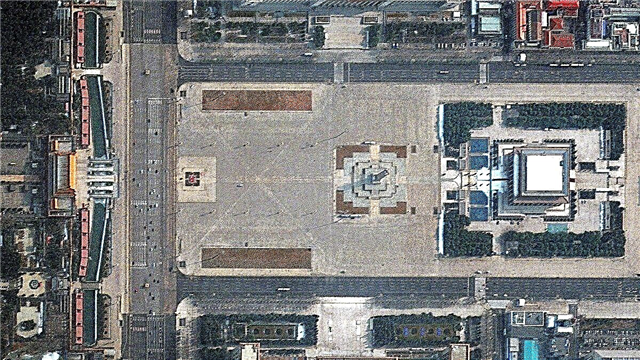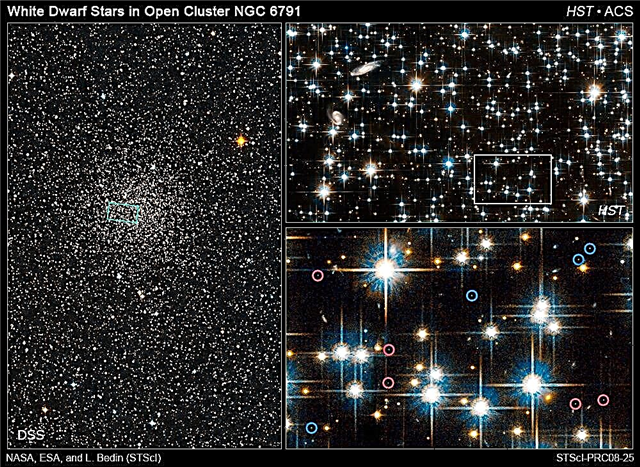Hey, Wissenschaftsfans! Wenn Sie ein Wissenschaftsfreak wie ich und die Autoren hier sind, haben Sie sich möglicherweise angemeldet, um Benachrichtigungen von Ihren bevorzugten Websites für Wissenschaftsnachrichten zu erhalten. Vielleicht sogar von LiveScience.com? (Wenn ja, danken wir Ihnen.)
Es kann zwar hilfreich sein, Nachrichten und Updates von diesen Benachrichtigungen zu erhalten, genau wie von Ihren Lieblings-Apps. Wir wissen jedoch, dass Sie diese möglicherweise nicht mehr erhalten möchten. Oder Sie haben sich versehentlich angemeldet, sie auf Ihren Computer oder Ihr Telefon übertragen und möchten, dass sie weg sind.
Um dies zu beheben, finden Sie hier eine praktische Anleitung zum Deaktivieren von Benachrichtigungen in Google Chrome und Safari.
So deaktivieren Sie Webbenachrichtigungen in Google Chrome
- Öffnen Sie Chrome
- Einstellungen auswählen'
- Navigieren Sie zu "Datenschutz".
- Scrollen Sie zu "Benachrichtigungen".
- Wählen Sie aus, von welchen Websites Sie Benachrichtigungen erhalten möchten
Wenn Sie Chrome verwenden, ist es wahrscheinlich mit der App mit Ihrem Telefon oder einem anderen persönlichen Gerät verknüpft, und Sie erhalten möglicherweise Benachrichtigungen von einer Website über diese Plattformen hinweg. Diese Screenshots stammen von meinem Laptop, sodass Ihre möglicherweise etwas anders aussehen, aber der Vorgang sollte der gleiche sein.
Der erste Schritt besteht darin, Google Chrome auf jedem Gerät zu öffnen, von dem Sie Benachrichtigungen erhalten.
In der oberen rechten Ecke befinden sich drei vertikale Punkte, auf die Sie klicken können, um das Hauptmenü in Chrome zu öffnen. Klicken Sie auf "Einstellungen", um den Vorgang zu starten.

Scrollen Sie nach unten und klicken Sie auf den Abschnitt "Erweitert". Gleich darunter befindet sich der Abschnitt "Datenschutz und Sicherheit", in dem Sie einen Unterabschnitt mit dem Namen "Site-Einstellungen" (oder "Inhaltseinstellungen") finden. Hier können Sie Benachrichtigungen deaktivieren.
Klicken Sie auf "Site-Einstellungen", um einen neuen Bildschirm mit einem deutlich markierten Abschnitt "Benachrichtigungen" neben einem Glockensymbol aufzurufen.


Hier können Sie auswählen, ob Websites Ihnen Benachrichtigungen direkt senden oder eine Einstellung mit der Aufschrift "Vor dem Senden fragen (empfohlen)" aktivieren sollen. Möglicherweise ist es bereits aktiviert, und es ist gut, es so zu halten. Schließlich ist es höflich, um Erlaubnis zu bitten, Benachrichtigungen zu senden. Auf diese Weise erhalten Sie, wenn eine Website um Erlaubnis bittet, ein Popup, in dem Sie aufgefordert werden, Benachrichtigungen zuzulassen oder zu blockieren.
Auf dieser Seite "Benachrichtigungen" können Sie auch einzelne Websites auswählen, um Benachrichtigungen zuzulassen oder zu blockieren.
Scrollen Sie einfach nach unten unter dem Abschnitt "Zulassen" und klicken Sie auf die drei vertikalen Punkte rechts neben einer bestimmten Website. Hier sehen Sie die Auswahlmöglichkeiten zum Blockieren, Bearbeiten oder Entfernen.

Wählen Sie "Blockieren", wenn Sie die Website daran hindern möchten, Ihnen Benachrichtigungen zu senden oder erneut zu fragen.
Mit "Bearbeiten" können Sie den Namen der Website in Ihren Benachrichtigungen ändern, was wir nicht empfehlen.
'Entfernen' beendet die Benachrichtigungen vorerst, aber Sie werden möglicherweise erneut gefragt, ob Sie sich in Zukunft anmelden möchten. Dies ist eine gute Wahl, wenn Sie nicht zu 100% sicher sind, dass Sie keine Benachrichtigungen für immer wünschen.
Da Chrome mit Ihrem Google-Konto verbunden ist, sollte diese Änderung, wenn Sie sie auf einem Gerät vornehmen, für alle Chrome-Apps auf Ihren anderen Geräten gelten.
Was ist, wenn Sie erneut Benachrichtigungen wünschen?
Wenn Sie Benachrichtigungen für eine Site blockiert haben und diese wieder aktivieren möchten, ist dies ziemlich einfach.
Gehen Sie zunächst zurück zur Website. Sie werden wahrscheinlich gefragt, ob Sie Benachrichtigungen abonnieren möchten, und können "Zulassen" auswählen, um sie fortzusetzen.
Sie können auch das Vorhängeschloss-Logo links neben der URL-Leiste auf einer Website auswählen, um auf den Abschnitt "Benachrichtigungen" für diese Website zuzugreifen. Es gibt ein Dropdown-Menü mit Optionen für "Fragen (Standard)", "Zulassen" oder "Blockieren", und Sie können Ihre Auswahl entsprechend treffen.

So deaktivieren Sie Benachrichtigungen in Safari auf dem Mac
Wenn Sie Safari auf einem Mac verwenden, ist das Anpassen Ihrer Benachrichtigungen etwas anders.
Sie müssen die Safari-Einstellungen auf einem Mac öffnen und dann die Option "Websites" oben auf dem Bildschirm finden.
Klicken Sie auf "Websites" und in der Liste auf der linken Seite sehen Sie eine Option mit der Bezeichnung "Benachrichtigungen". Alle Websites, die Sie möglicherweise abonniert haben, werden hier angezeigt.
Sie können in einem Dropdown-Menü auf der rechten Seite entweder "Zulassen" oder "Verweigern" auswählen, um die Benachrichtigungseinstellungen für jede dieser Sites zu ändern. Wählen Sie "Verweigern", um Benachrichtigungen auf Ihrem Safari-Gerät zu stoppen.
***
Und das war's auch schon! Ich hoffe, dies hilft und danke meinem Kollegen James Peckham von unserer Schwesterseite Tech Radar für die Hilfe bei diesem Leitfaden.